
Cutting and pasting is a simple task. Perhaps so simple and effective that most users never ask, “Could there be more?” With a few keystrokes, you can easily repurpose text from one place to another. It’s such a common and old function that it’s probably one of the few keyboard shortcuts known by the least proficient Word-users: CTRL + X cuts, CTRL + C copies, and CTRL + V pastes. But could there be more? I’m so glad you asked because, yes yes, there is so much more. You have OPTIONS, and they can work wonders in helping you insert text more efficiently and prevent you from getting into a formatting fight with Word.
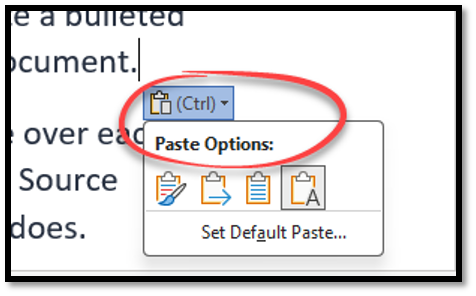
In many Office apps — specifically in Word for today’s tip — when one pastes into a document, a small icon appears at the end of your selection. It’s a small clipboard, and it disappears quickly if you don’t pay attention to it. When clicked, the button will display Paste Options, which are represented by small icons. You can hover the mouse over each one to see some helper text and visually see your pasted text in a preview mode for each option. Most often, the options are Keep Source Formatting, Merge Formatting, and Keep Text Only. Let’s look at what each one does.
Keep Source Formatting
This is the standard result you’ll get when you hit CTRL + V to paste text. It retains whatever formatting the text had applied to it in the original document, meaning it will look like the source you copied it from. This action often makes you wonder why the pasted font (the source) doesn’t look like your document font (the destination). If your document is in Arial 11, and you paste text from the web, your pasted text may display in Roboto 15 (from the source). It will also retain other formatting such as bold, italics, underlines, colors, hyperlinks, and more — which can be good and bad, as some of that formatting might be important. If you paste a bulleted list, it will keep the bullets, but the indentations won’t always match your document. Perhaps another Paste Option will offer more desirable results.
Keep Text Only
This is the third option in the Paste Options panel, but we’ll talk about it next here because it’s the opposite of Keep Source Formatting. Keep Text does just that — it retains only the text that you’ve copied from the source, without any formatting. So, you get a text that matches your document, which may be good — but you’ve lost the hyperlinks, as well as any bolding and italics you may have wanted to keep. Bulleted lists will simply be separate lines of text with no bullets. Wouldn’t it be nice if there was a happy medium?
Merge Formatting
The middle option in the Paste Options panel is the true middle ground between Keep Source Formatting and Keep Text Only. The text will take on the style of the paragraph it is pasted into, but it will retain formatting that is considered emphasis — bold, italic, as well as hyperlinks. In most cases, this is the ideal situation, as the style of the document doesn’t change, but it eliminates the extra work of having to reformat bolded text or reinsert hyperlinks. Pasting a bulleted list this way will result in a bulleted list with indentations that match your tab settings.
Live Preview
Don’t know which style to choose? Another great feature is the Live Preview. This means that after you copy text and go to paste it into your document, you’ll get a preview of what each option will look like when you hover over them in the Paste Options panel.
More Paste Options
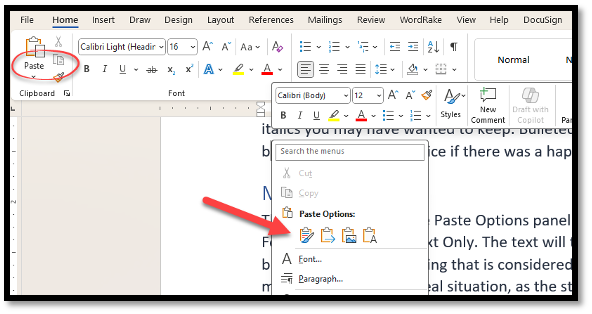
You will also find Paste Options permanently anchored to the Home ribbon as the very first button in the lineup and you can also access it from the right-click menu.
Want to learn even more? Watch this 4-minute video from LinkedIn Learning. Save a lot of time in formatting and working with legal documents by becoming a pasting expert — and be sure to share these tips with your staff! If you are a member of the SDCBA and would like to learn more, or if you have any other questions, make a free appointment to meet with the SDCBA’s Technology & Practice Management Advisor, Adriana Linares.